SiteRecording is a website recording software that tracks and records the entire visitors’ journey across your website. You can monitor, record, and playback unlimited user journey sessions of multiple domains in a unified dashboard.
You can access and monitor user journey funnels from the point where the user enters the website till they leave the site in real-time and analyze user behavior. This data will help improve user experience by personalizing the content of the website according to the viewers' preferences.
Without any delay, let's get started.
Navigate to Marketing Category and click on SiteRecording
To track records of your website visitors get started by adding the website first.
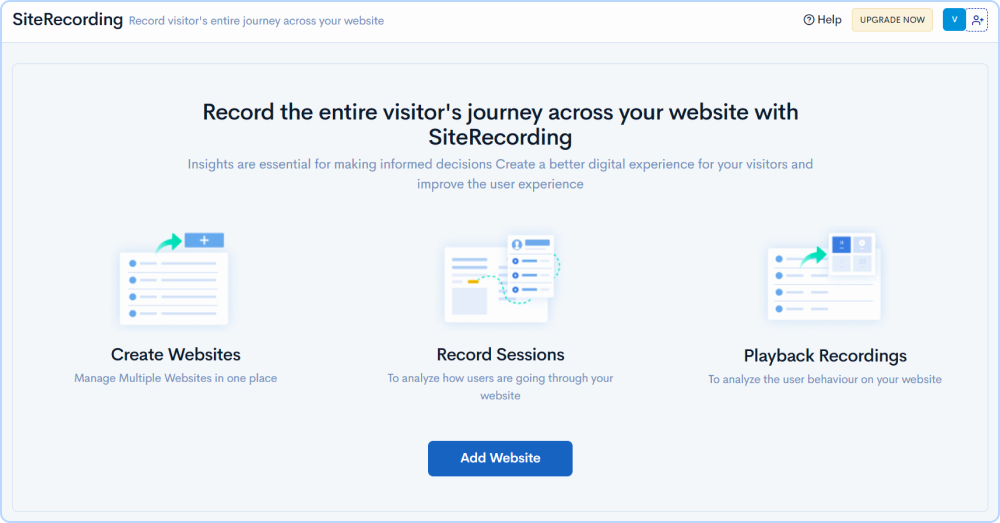
In the dashboard, click Add Website, enter the URL and name of the site you want to monitor, and click save.
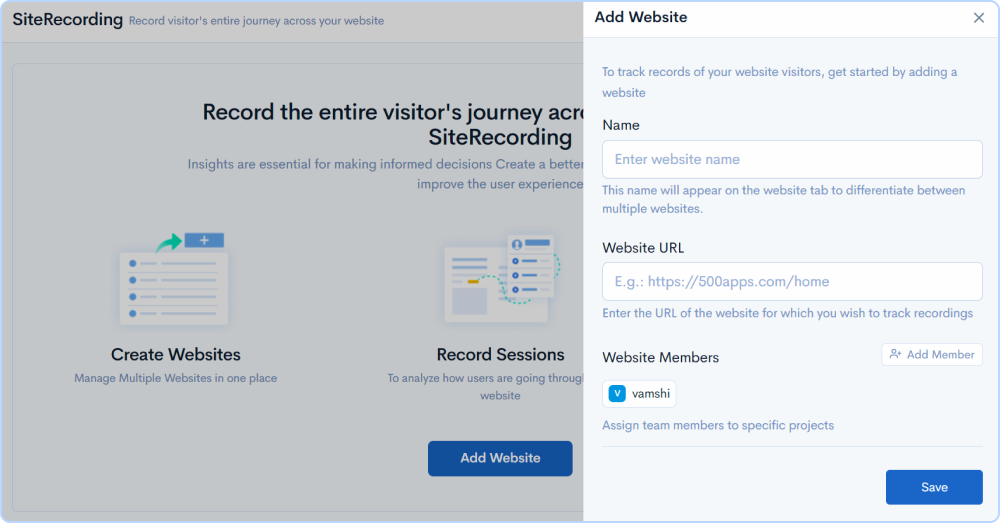
After saving, you will receive a script. You can copy the script using the copy icon and paste the script code on the website header, or email the script code to your developer by entering the email address and clicking send.
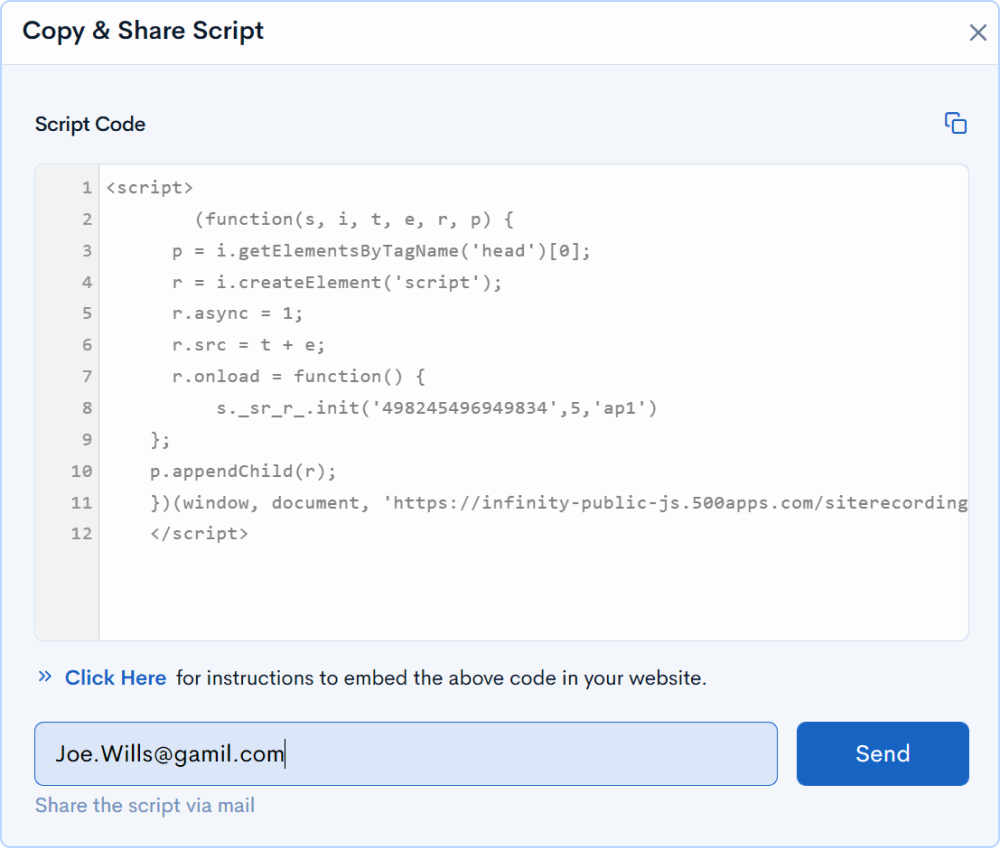
SiteRecording can also be integrated directly into Google Tag Manager and WordPress plugins. When you select the WordPress card or the Google Tag Manager card, you will get instructions on how to integrate them with SiteRecording. SiteRecording allows you to edit and delete a website anytime, However over the website name card and select edit and delete icons for the respective actions.

Websites will allow you to track how many visitors are interacting with the page and ads, sign-ups for the application, and store multiple session recordings of various webpages like the homepage, and landing page and give access to only certain workspace users to those websites. With 500apps, you can assign User Role Permissions for your workspace users.
Anyone having access to Site Recording will not have access to all the websites. The Recordings of the Website will be available only to members who have access to the Website.
SiteRecording stores all the website recordings in one dashboard at no extra cost. It allows you to edit and delete a website anytime, Hover over the website name card and select edit and delete icons for the respective actions.
Select the relevant website to view the necessary recordings. A recording section will appear after selecting the website. The recordings of your website's visitor journey are available here. Throughout the recordings, you will find different columns: the visitor id, the session duration, browser, device, how long the session lasted, and the city of the visitor.
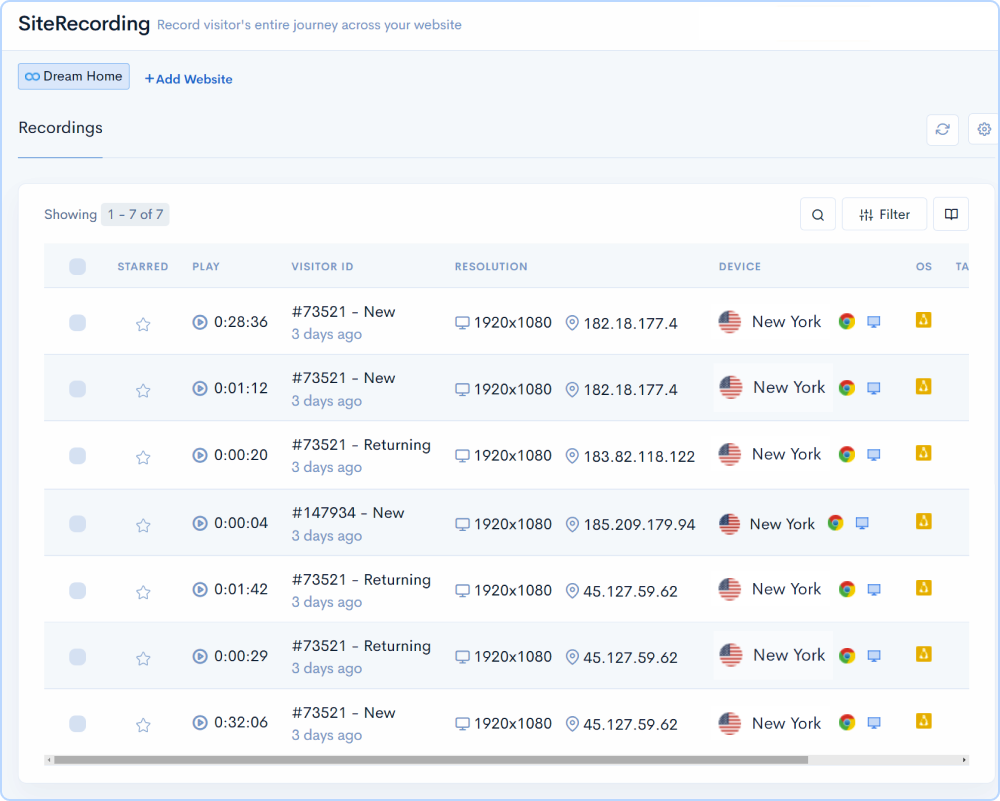
Now let's view a recording.
In order to view a recording, click on the play button and you'll be redirected to a new window where you can watch it. You can reduce the time it takes to playback a recording by increasing the speed. You can select and view the recordings in 2x, 4x, and 8x.
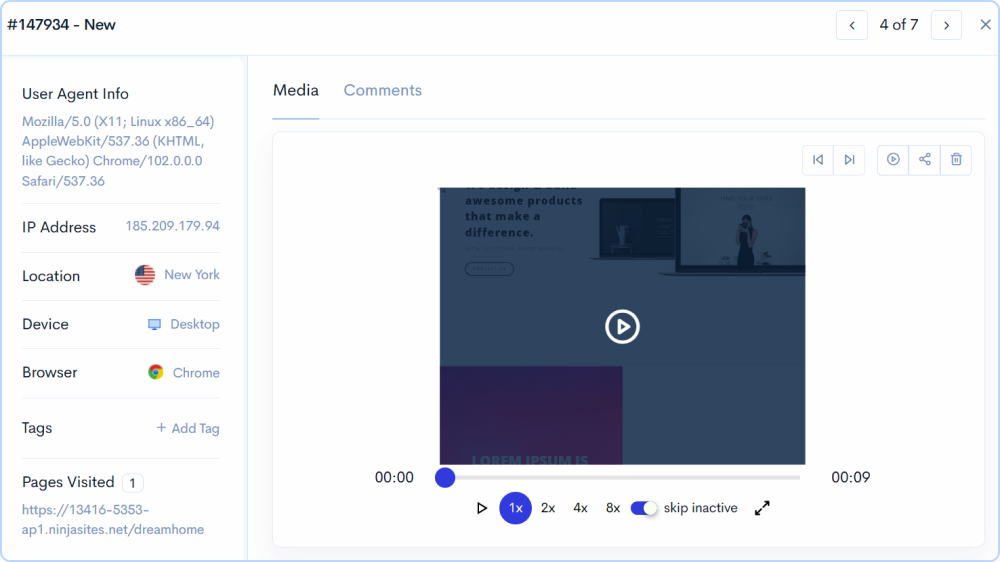
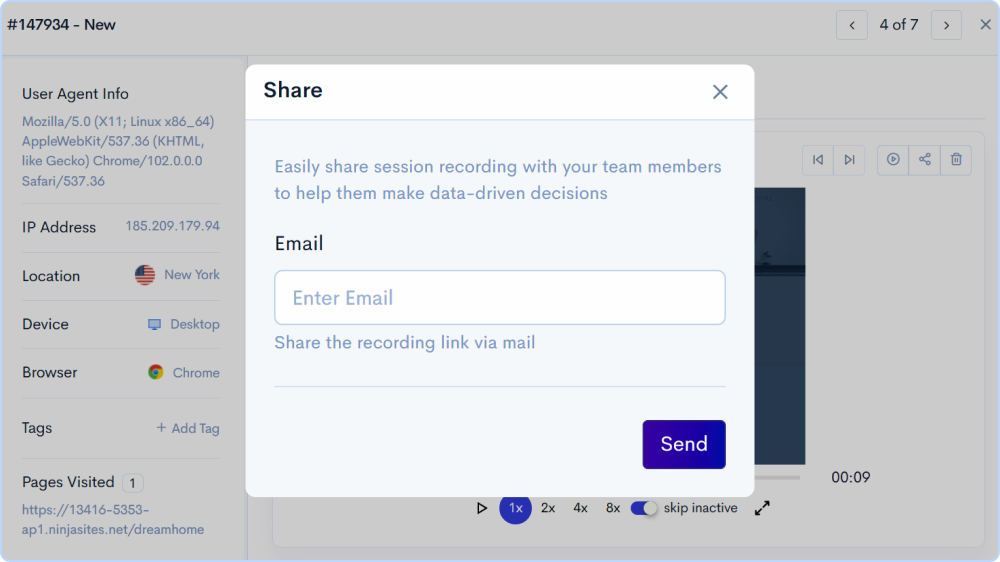
For Example, if you have identified an issue or roadblock faced by the user during his journey. You can add a tag to the recording like a bug or issue name to easily identify it. - To add tags to the recordings - Click on the tag button - Give the Tag name in the field.
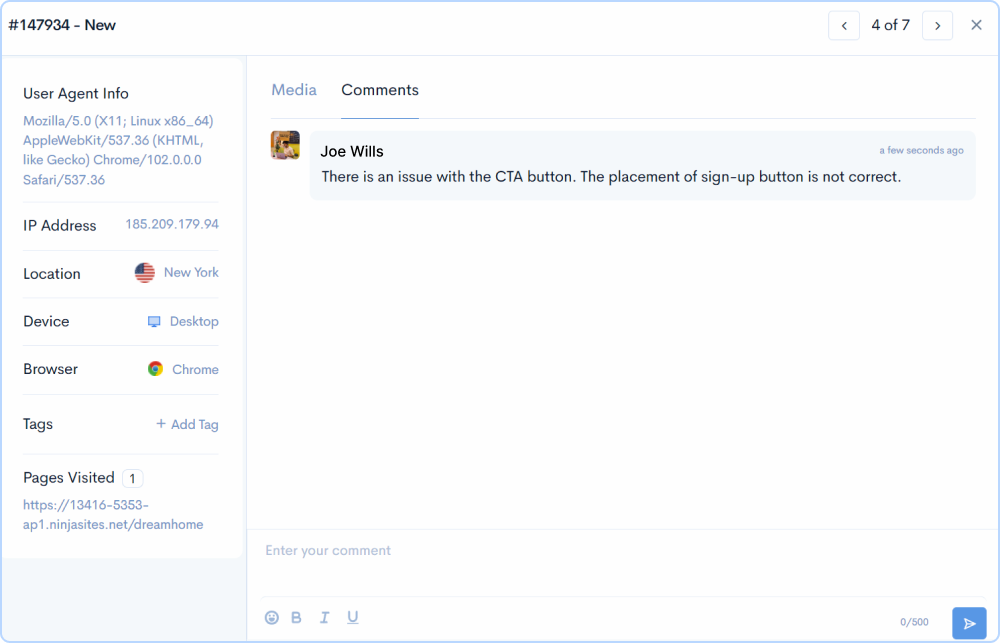
SiteRecording allows you to select the fields you want to display in the list view. Click on the Customize table icon to select the fields you want to display in the list view. SiteRecording allows you to add comments to each recording; click on comments and add your comments in the comment field.
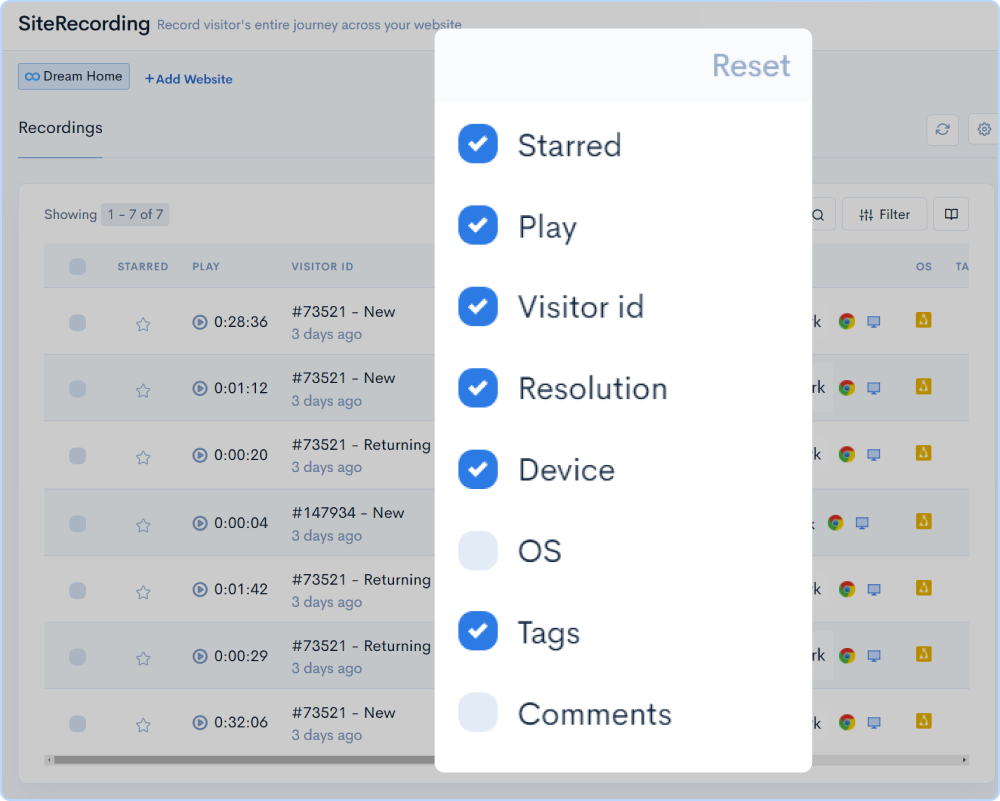
You can select the required fields from the dropdown that you would like to see in the list view. SiteRecording allows you to filter the videos by creating custom filter criteria.
Filter the contacts based on visitor ID, Status, star, browser, device, Tags, country, city, and comments.
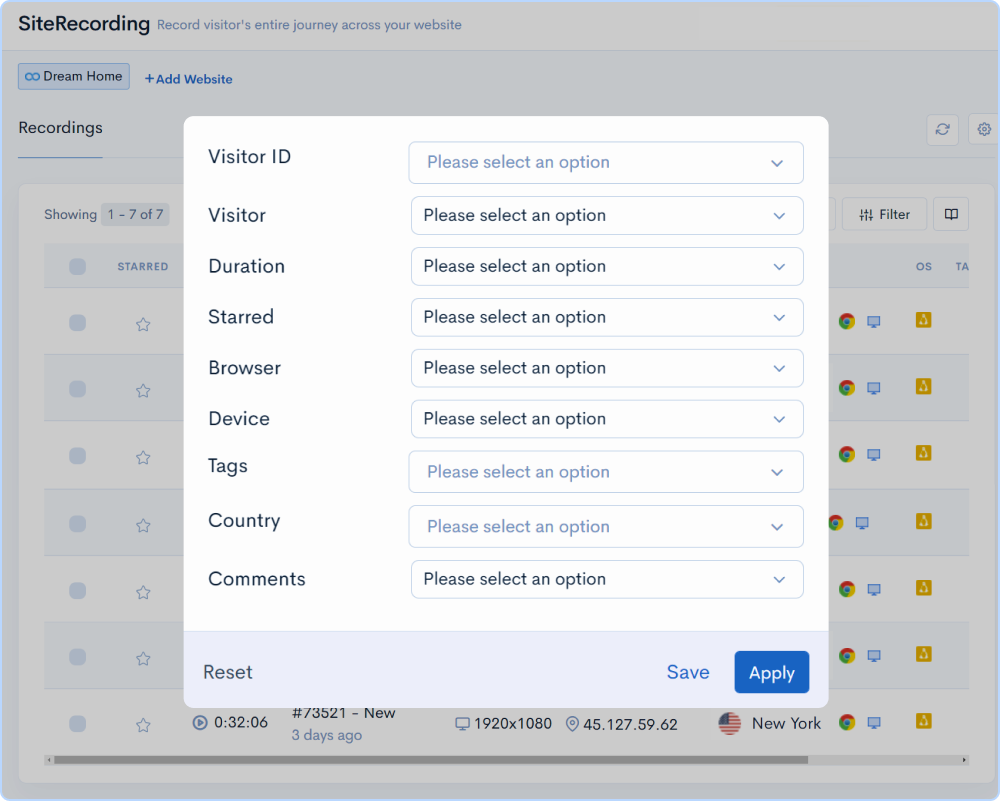
Click on the save button to save the created custom filter. This filter will be saved in the saved filters dropdown, which can be used for future purposes. Click reset to reset the filters and start over with your search criteria.
SiteRecording allows you to search recordings instantly by visitor id, visitor type, city, and browser. There is a search icon right below the recordings in the dashboard. Select and search recordings instantly by visitor id, visitor type, city and browser, and many other options.
You can permanently delete recordings instantly by using the delete icon. Click on the delete icon and click on confirm to delete the unnecessary recordings.

Monitor User Behavior with Website Recording For Free Sign Up 14 Day Trial